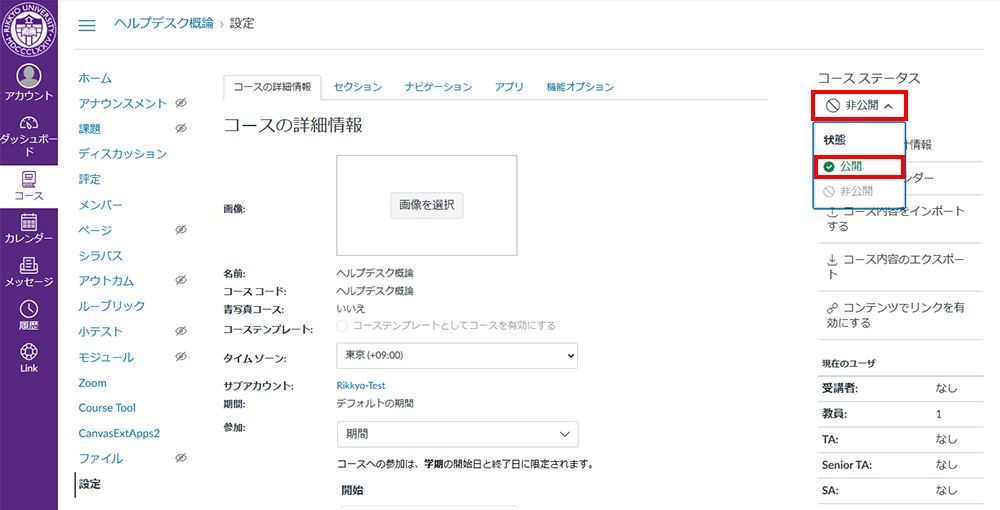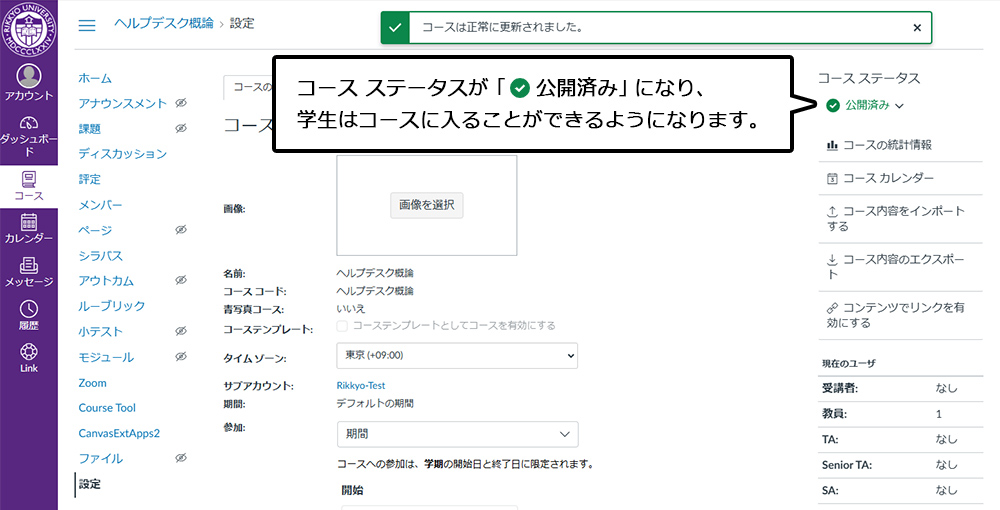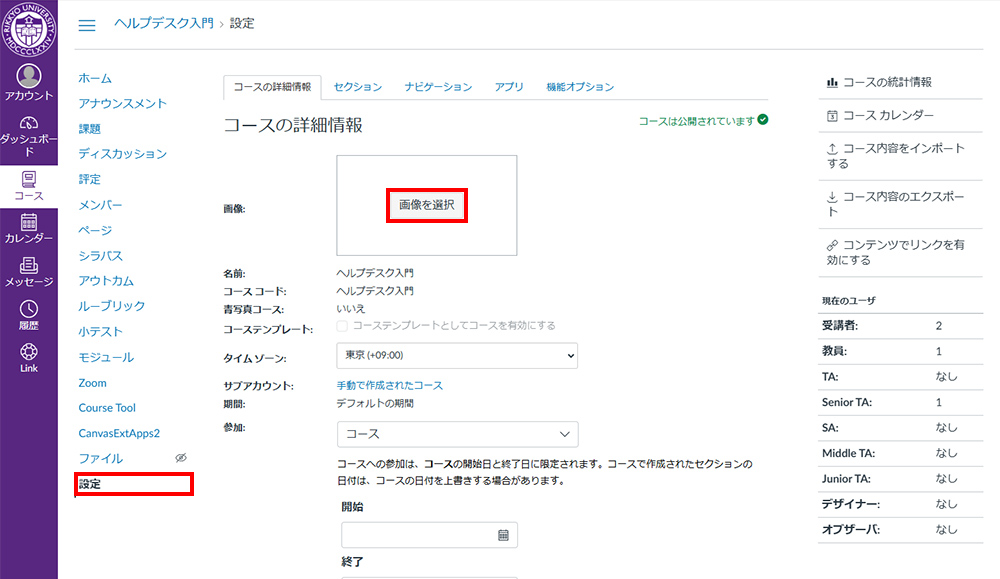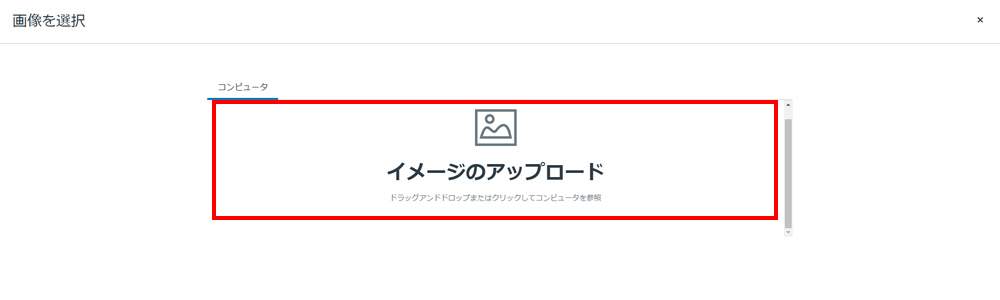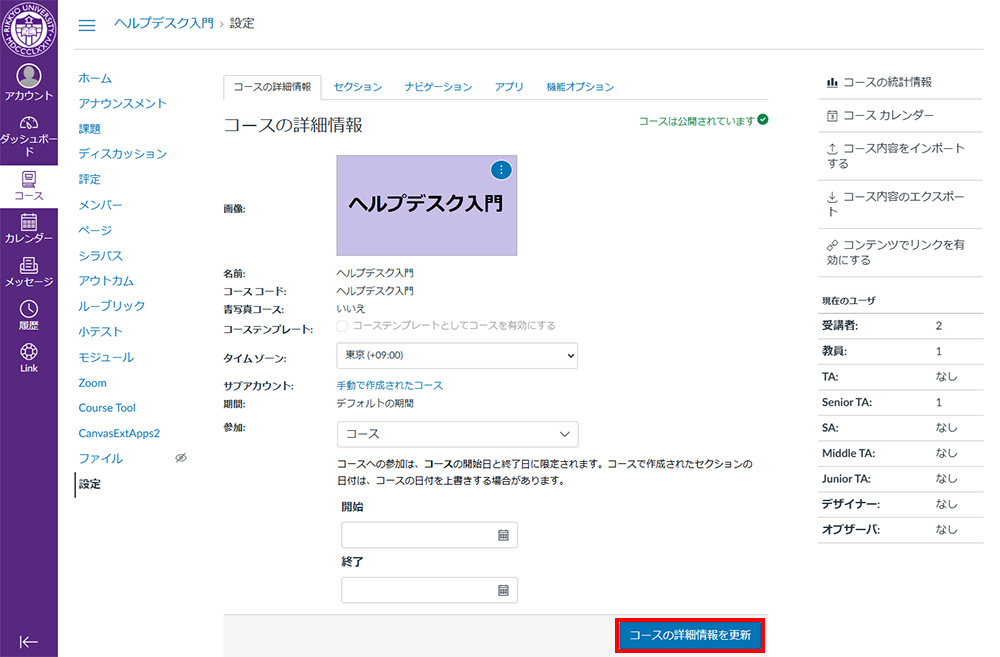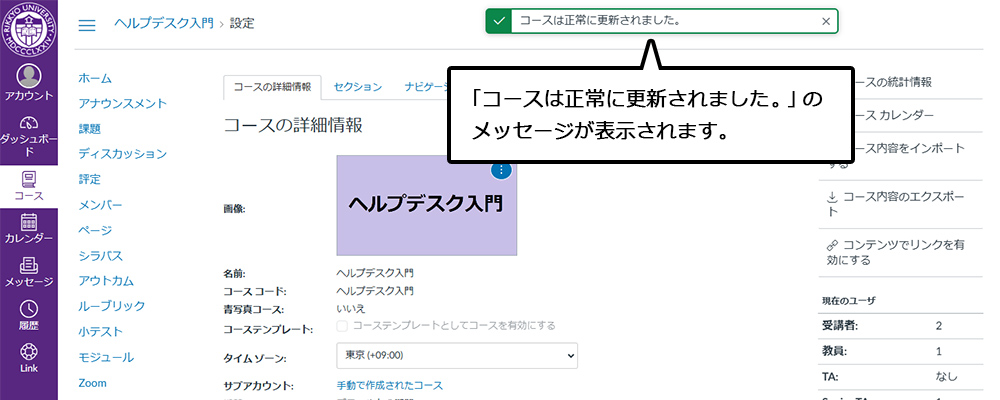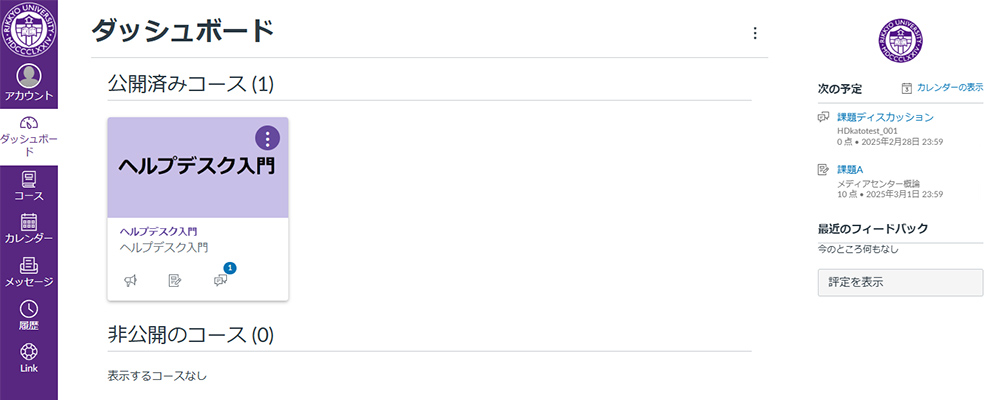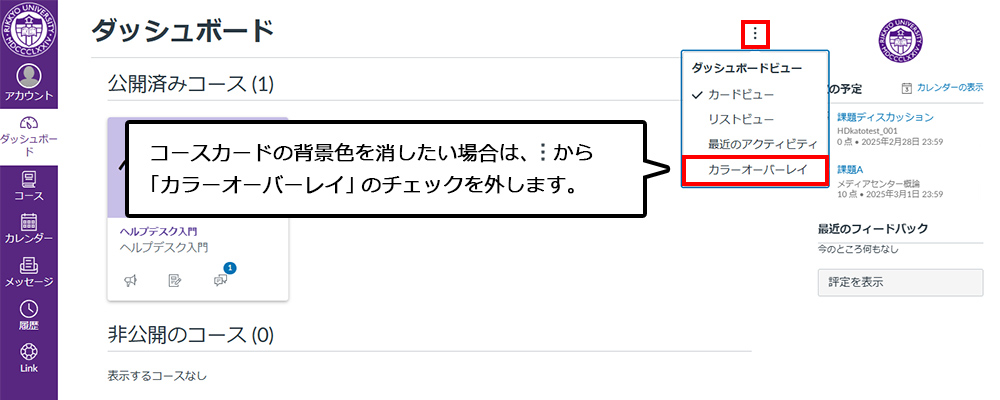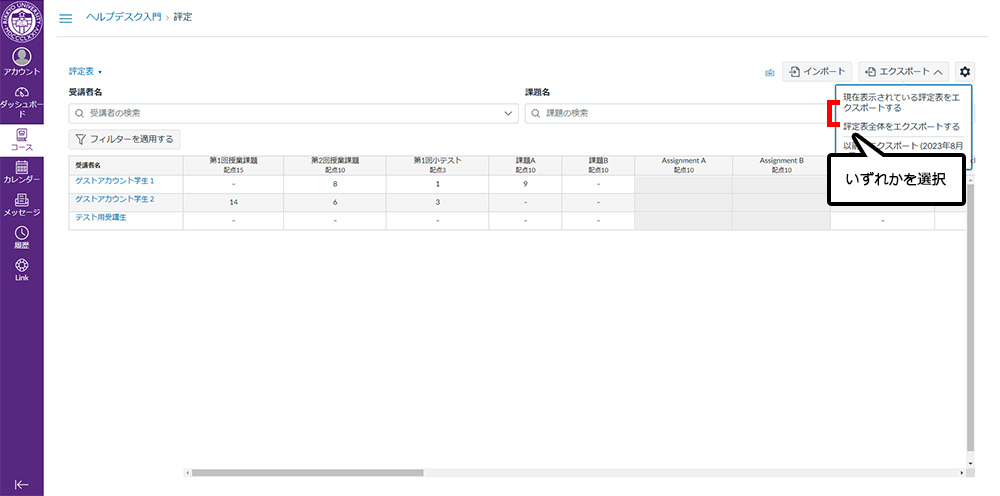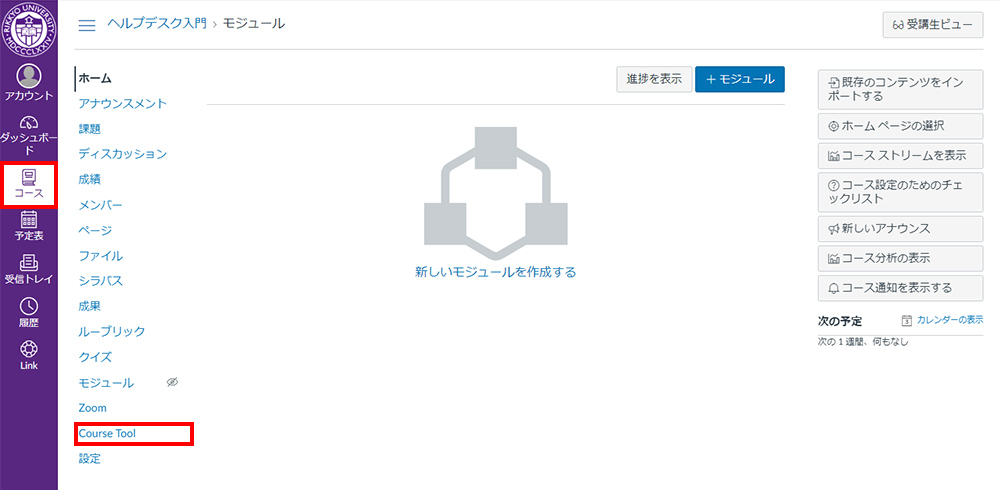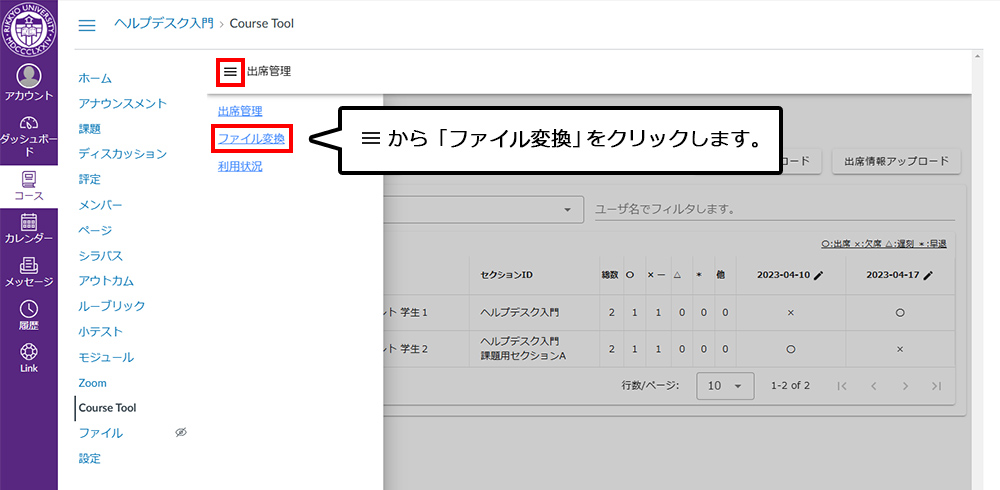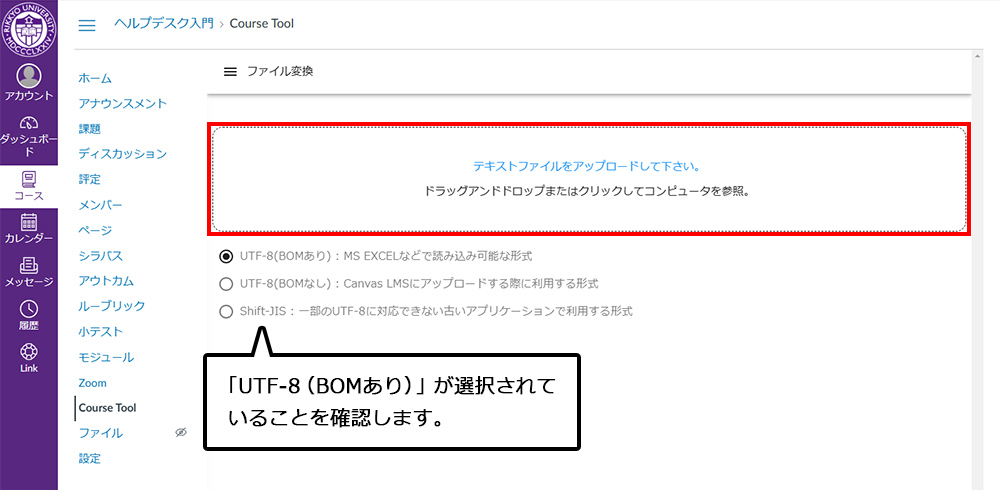ページ内を文字検索したい場合は、「すべての項目を開く」をクリックし、項目を展開した状態でブラウザの文字検索機能をお使いください。
もっともよくある問い合わせ
教材、課題、小テスト(アンケート)、ディスカッションについて
学生から教材や課題が見えないと問い合わせを受けた
対象の教材や課題、それらを掲載しているページが、学生に「公開」されているか確認してください。
「モジュール」で掲載している場合
「モジュール」で掲載している場合は、教材や課題と、それらを含んでいるモジュールの両方を「公開」する必要があります。
モジュールとその中の教材や課題に、![]() が表示されたことを確認します。
が表示されたことを確認します。
両方を公開していないと、受講者はアクセスできません。
必要に応じて「受講者ビュー」で学生側の表示を確認してください。
Canvas LMS:受講者側の表示の確認
コースナビゲーション「ファイル」に教材を掲載している場合
コースナビゲーション「ファイル」に教材を掲載している場合は、学生の画面でコースナビゲーション「ファイル」が表示されているか確認してください。
コースナビゲーション「ファイル」は、初期設定で学生に非表示になっているため、「設定」で表示に切り替える必要があります。
非表示アイコン![]() が消えれば、学生の画面で「ファイル」が表示されている状態です。
が消えれば、学生の画面で「ファイル」が表示されている状態です。
この状態でコースナビゲーション「ファイル」にファイルをアップロードすると、デフォルトで学生に公開されます。意図しないファイル公開に注意してご利用ください。
設定後は「受講者ビュー」で学生側の表示を確認してください。
Canvas LMS:受講者側の表示の確認
学生から課題や小テスト(アンケート)の解答記入欄がない・提出できないと問い合わせを受けた
公開設定に問題がないにもかかわらず、「提出できない」という問い合わせを受けた場合は、課題や小テスト(アンケート)の設定を確認してください。
課題の場合
以下の設定を確認してください。
- ①「評定の表示方法」で、「採点なし」以外が選択されているか。
- ②「提出物のタイプ」が「オンライン」になっているか。
「評定の表示方法」で、「採点なし」、または、「提出物のタイプ」で「提出なし」「紙面」を選択している場合、学生は答案を提出することができません。
Canvas LMS:課題の作成|課題を作成する
小テスト(アンケート)の場合
小テスト(アンケート)の編集画面「質問」タブで問題が設定されているか確認してください。
「質問」タブに問題が設定されていない場合、学生に解答欄は表示されません。
Canvas LMS:小テスト(アンケート)の作成|小テストを作成する
レポート(リアクションペーパー)を出題したいのだが、「課題」と「小テスト」のどちらで作成すればよいか(「課題」と「小テスト」の違いはなにか)
「課題」「小テスト」ともに、学生にテキストを入力、あるいはファイルを提出させる問題の作成が可能ですが、答案のダウンロード方式が異なります。
「課題」で作成した場合、HTMLファイル、もしくは学生が提出してきたファイル形式で、1答案につき1ファイルでダウンロードされます。
一方、「小テスト」で作成した場合、「ファイルアップロード問題」などの一部の特殊な問題形式を除き、提出された答案は1ファイル(CSVファイル)にまとまった状態でダウンロードされます。
答案を一覧で確認したい場合は、「小テスト」で作成することをおすすめします。
ディスカッションの投稿やメッセージにファイルを添付できない
ディスカッションの返信やメッセージでファイルを添付すると、アカウントのファイル保管領域(マイファイル)の容量が消費され、容量が不足するとファイルを添付することができなくなります。
容量不足によるアップロード不可を防ぐため、Googleドライブなどの外部ストレージへのアップロードと共有設定、共有リンクの提示による提出を推奨します。
参考 Googleドライブのファイル共有方法どうしてもCanvas LMS上でファイルを添付する必要がある場合は、以下の手順で「マイファイル」内の不要なファイルを削除してからアップロードしてください。
- 「マイファイル」からファイルを削除すると、添付したディスカッションやメッセージからファイルを確認することができなくなります。
- 削除したファイルは復旧できません。
- 「マイファイル」内に表示されている全てのファイルやフォルダーが実際に容量を消費しているわけではありません。
- 「提出物」フォルダーとフォルダー内のファイルは削除できません。
コースの設定について
コースの利用期間を延長したい(開講期間後もコースを編集したい・学生と連絡を取りたい)
- 期間が過去日になっているコースについてはご自身で変更できません。メディアセンターでの設定が必要になりますのでお問い合わせください。
- 利用期間を延長すると、指定した利用終了日時まで、コースに登録されているすべてのユーザーの「ダッシュボード」にコースが表示され続けます。
コースの閲覧や他コースへのコンテンツのコピーはコースの終了後も可能ですので、受講者への連絡や課題出題以外の目的でのコースの長期間の延長はお控えください。
コースを統合したい
コースの統合は、メディアセンターで設定しています。
ご希望の際は、下記「コースの統合に関する注意点」と「コースの統合を解除したい|コースの統合解除に関する注意点」をご一読の上、対象のコースが作成された後※に、コース情報をメディアセンターまでメールでご連絡ください。
コース統合はコースが作成されてから設定します。例えば、秋学期開講の授業のコースの場合、春学期にはまだ作成されていませんので、コースが作成される秋学期開始前後にご依頼ください。
コース名およびコースコードは、コースナビゲーション「設定」の「コースの詳細情報」タブで確認することができます。
- 親とするコースのコース名とコースコード
- 子とするコースのコース名とコースコード
コースの統合に関する注意点
- コースを統合すると、子コースの受講者の画面では子コースに代わり親コースが表示されるようになります。 通知メールにも親コース名が記載されるため、コース統合により異なるコース名が表示される旨、子コースの受講者へお伝えください。
- コースを統合をすると、子コースの受講者は子コースにアクセスできなくなるため、子コース内のコンテンツや統合以前に子コースで提出した課題や小テストを確認できなくなります。
コースの統合を解除したい
コース統合の解除は、メディアセンターで設定しています。
ご希望の際は、下記「コースの統合解除に関する注意点」をご一読の上、コース情報をメディアセンターまでメールでご連絡ください。
コースの統合解除に関する注意点
- 統合を解除すると、親コースで子コースの受講者の提出物や評定(成績)を確認できなくなります。必要に応じて依頼前にダウンロードしてください。
- 統合を解除すると、子コースの受講者は親コース内のコンテンツや親コースで提出した課題や小テストを確認できなくなります。
- 統合を解除した後に再度統合すると、子コースの受講者の提出物や課題を再び確認できるようになります。
正課外のコースを作成したい
メディアセンターでの設定が必要です。以下情報をメディアセンターまでメールでご連絡ください。
- 希望のコース名
- コースに登録したいユーザーのV-Campus IDと権限
- コースに教員権限で登録されていればご自身でユーザー登録が可能です。
下記マニュアルの手順にてユーザーを登録すると、相手へ招待メールが送信され、相手側で招待を受諾するとコースに本登録されます。
招待メールの送信を避けたい場合や強制的にコースへ登録したい場合はメディアセンターでの設定が必要ですので併せてご依頼ください。
- 正課外のコースは手動でコースを公開する必要があります。
Canvas LMSについて よくある質問|学生からコースが表示されない(コースに入ることができない)と問い合わせを受けた
通知メールについて
CanvasLMSには、強制的に相手にメールを送信する機能はありません。
「相手(学生など)側で通知設定を有効にしていると、通知という形でメールが送信される」という動作になります。
コースのアナウンスメントに掲載した内容は、学生にメール送信されるのか
学生側で通知設定を有効にしていれば、メールが送信されます。教員側の設定によって強制的にメールを送信することはできません。
ただし、コースのアナウンスメントは初期値で即時通知で設定されているため、原則は「アナウンスメントの公開を開始したタイミングで、学生にメールも送信される。」と考えて問題ありません。
もしアナウンスメントの通知メールが届かないという学生がいる場合は、アカウントの通知設定で、アナウンスメントの通知が有効になっているか確認するようお伝えください。
参考Canvas LMS:Eメール通知の設定
自分が送信したメッセージの内容をメールで受け取りたい
自分が送信したメッセージの通知は、初期値で無効になっています。
以下の手順で有効化できますが、「相手が送信したメッセージに対する返信」などは通知されません。
返信については、Canvas LMS「メッセージ」を直接確認するか、相手が送信したメッセージの通知メールから返信するようにしてください。
Canvas LMS側の設定
返信について
自分の画面表示について
「ダッシュボード」で目当てのコースを見つけやすくしたい
以下の操作をお試しください。
コースカードを並び替える
コースカードに画像を設定する
コース内の全ユーザーに表示されます。学生にとっても分かりやすい画像を設定してください。
- コースカードの背景色の設定は、ユーザーごとに異なります。(自分以外のユーザーの設定を強制的に変えることはできません)
- コースカードに設定する画像は、特定の色で見辛くなるようなものは避けてください。
仕様・その他について
対応ブラウザについて知りたい
以下Webブラウザの最新バージョン、もしくは1世代だけ古いバージョンで利用できます。
| PC |
|
|---|---|
| iOS |
|
| Android |
|
モバイルアプリを利用したい
立教大学の環境では、Canvas LMSのモバイルアプリを利用できません。
Webブラウザでご利用ください。
普段使用しているものとは別のV-Campus IDでログインしたい
Webブラウザのプライベートブラウジング機能を用いてアクセスしてください。
ダウンロードしたZIPファイルが文字化けする
Canvas LMSからダウンロードしたZIPファイルで文字化けが発生する場合、「7-Zip」というファイル圧縮・解凍ソフトを使って解凍すると修正することができます。
無料でダウンロード可能です。
7-ZipでZIPファイルを解凍する
ダウンロードしたCSVファイルが文字化けする
Canvas LMSからダウンロードしたCSVファイルをExcelなどの表計算ソフトで開くと、文字化けが発生する場合があります。CSVファイルにBOM(バイトオーダーマーク)を付与することで文字化けを修正することができます。
事前にオプション機能を有効にして回避する方法と、ダウンロードしたファイルを修正する方法があります。
事前にオプション機能を有効にする(CSVファイルダウンロード時にBOMを自動で付与する設定)
Canvas LMSで事前にオプション機能を有効にすると、文字化けの発生を回避できる可能性があります。
設定後、コースナビゲーション「評定」からダウンロードする際は、「以前のエクスポート」ではなく「現在表示されている評定表をエクスポートする」または「評定表全体をエクスポートする」からお進みください。
設定を変更しても文字化けが発生する場合は、「WindowsPCでCSVファイルを修正する場合」「MacPCでCSVファイルを修正する場合」の手順もお試しください。
Course Toolのファイル変換機能でCSVファイルを修正する場合
WindowsPCでCSVファイルを修正する場合
Canvas LMSからダウンロードしたCSVファイルが文字化けしている場合、テキストエディタ(Windowsの「メモ帳」など)でBOM(バイトオーダーマーク)を付けることによって修正することができます。