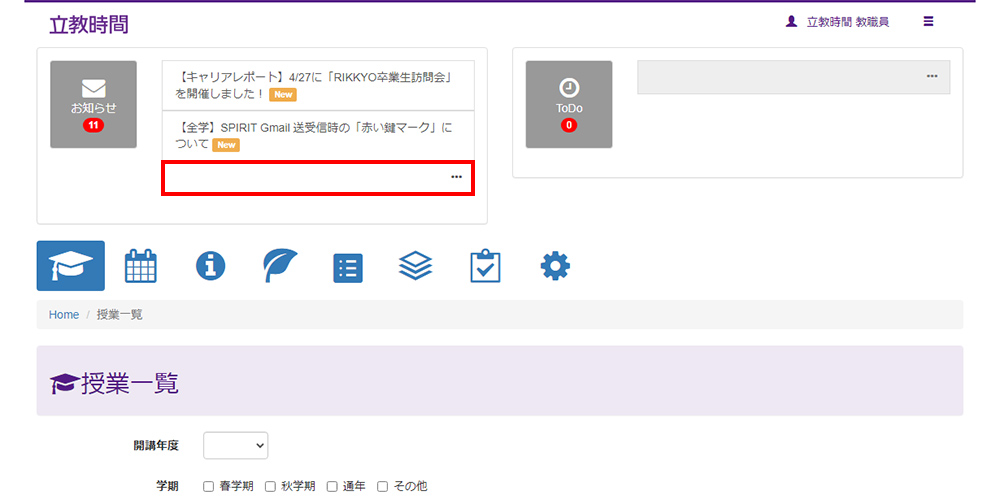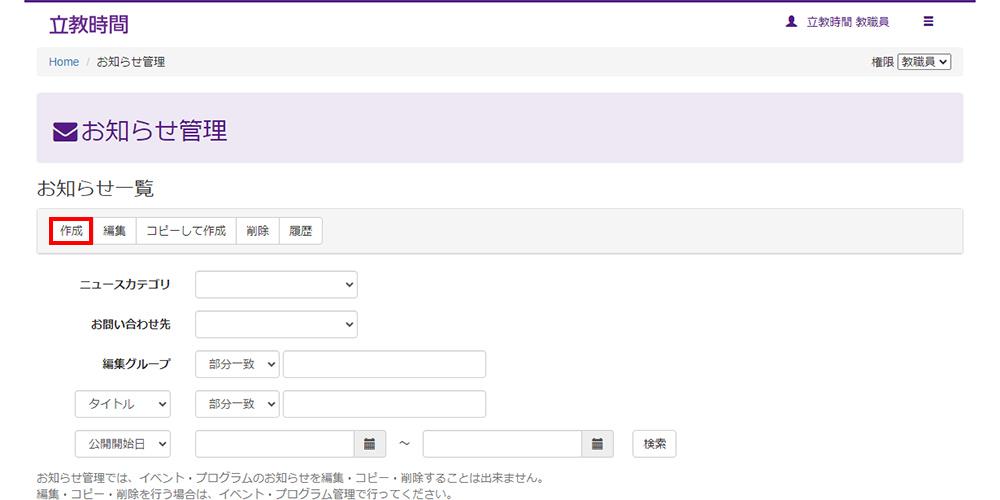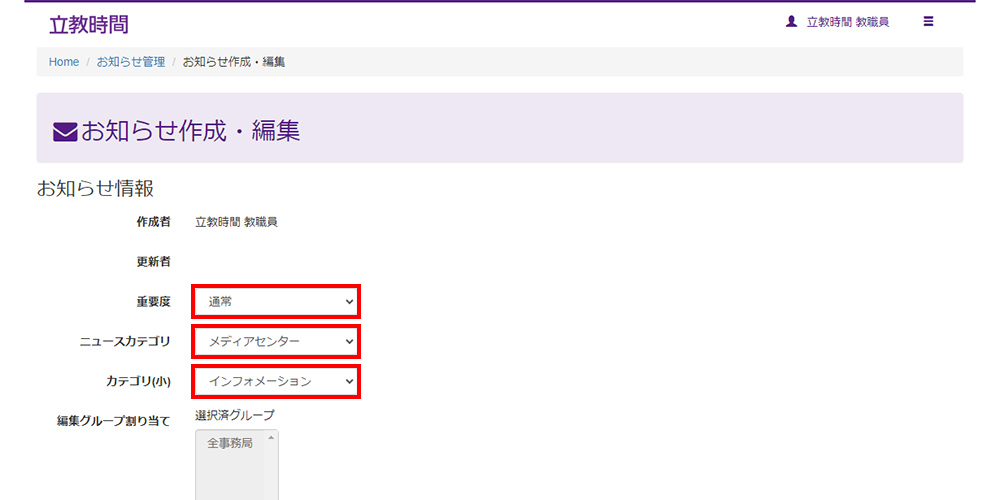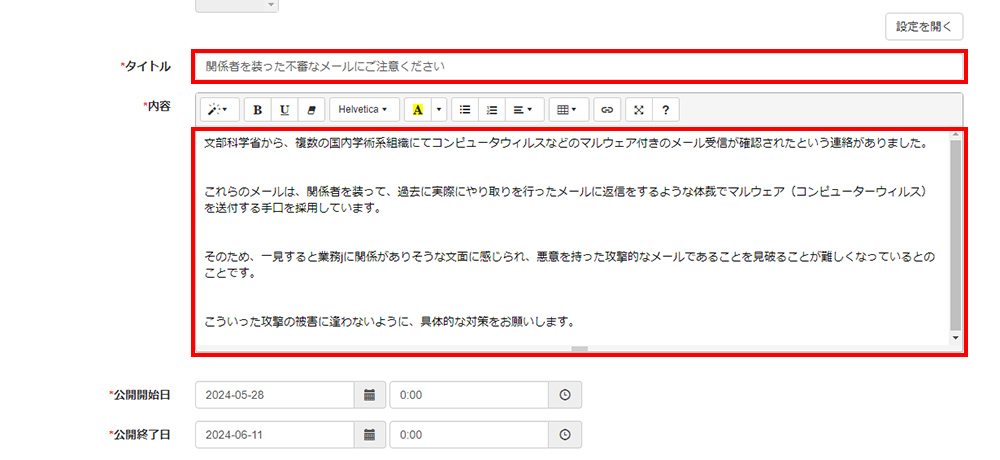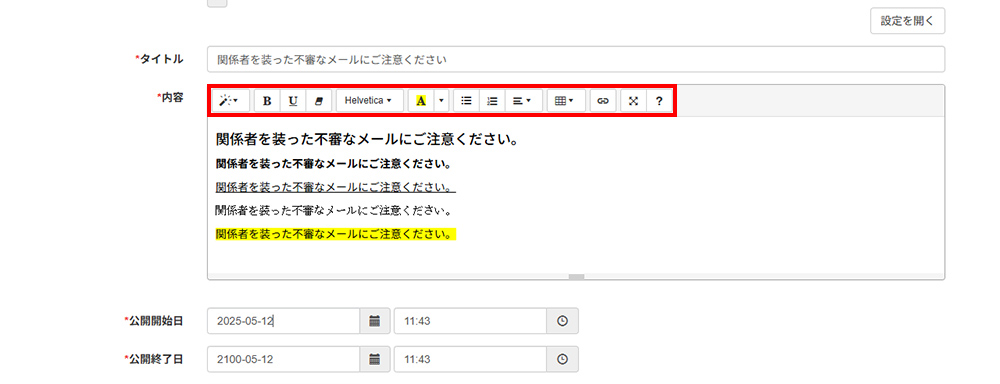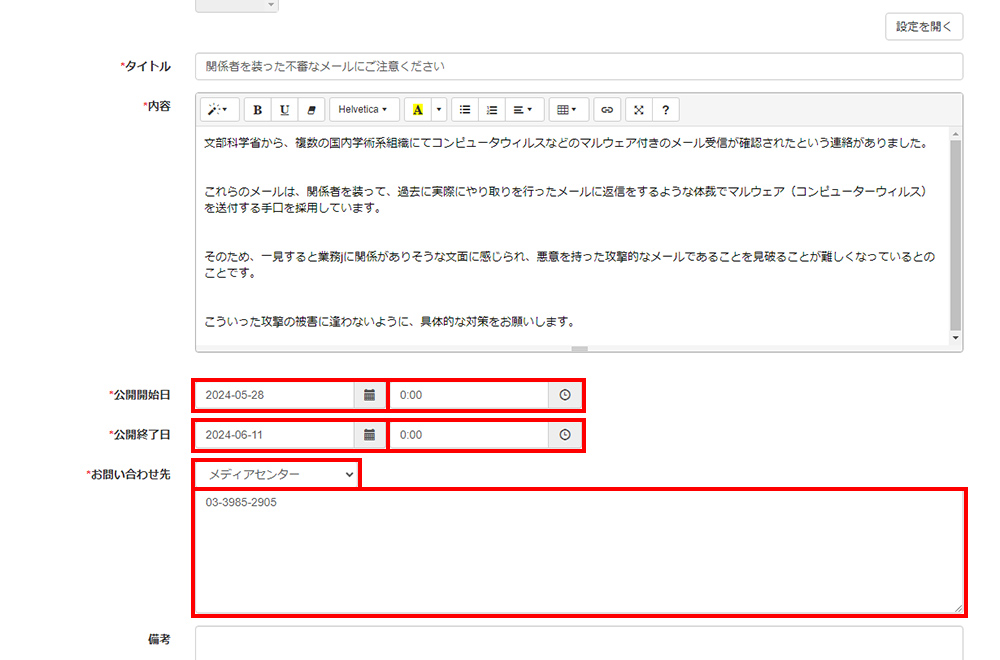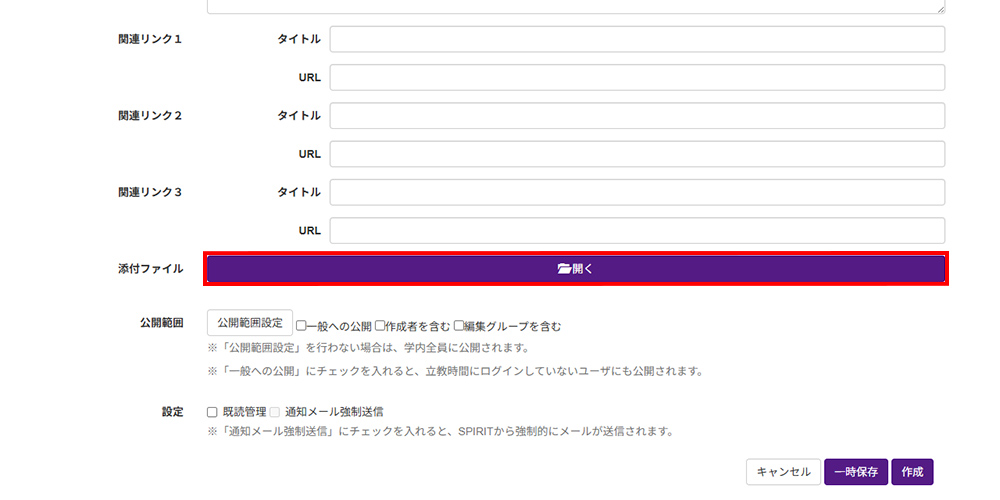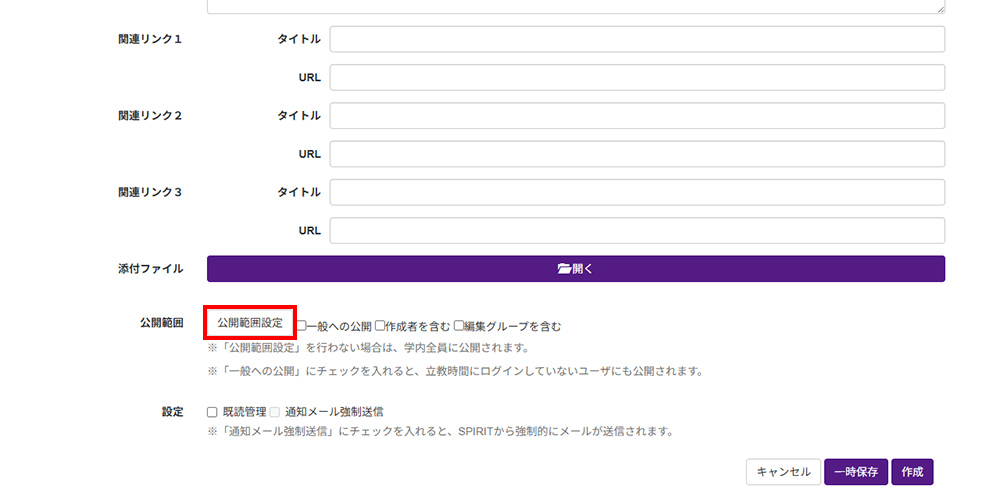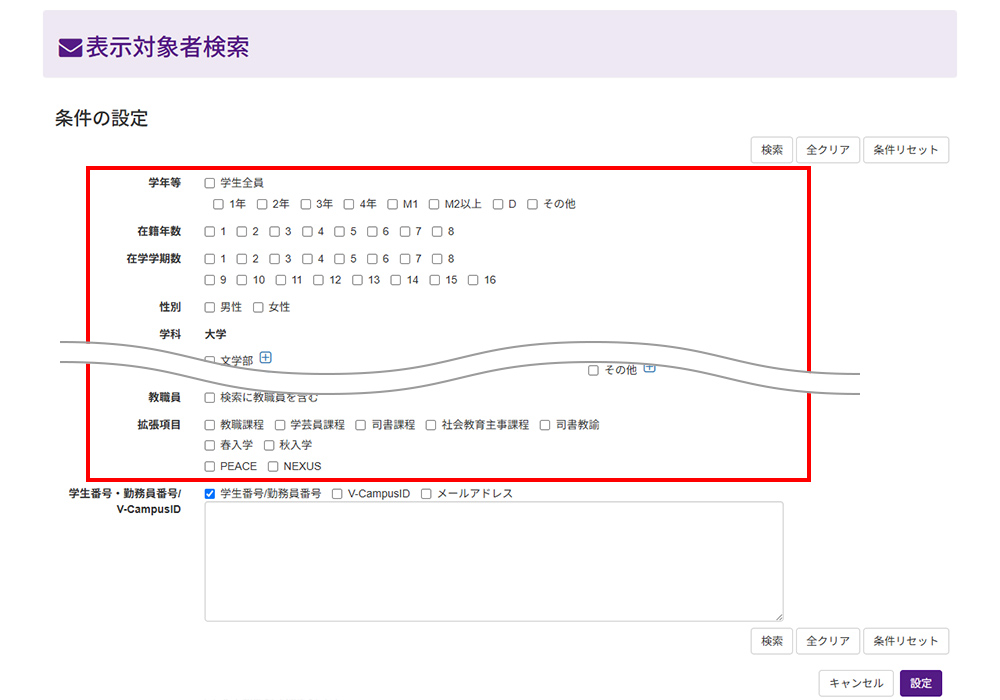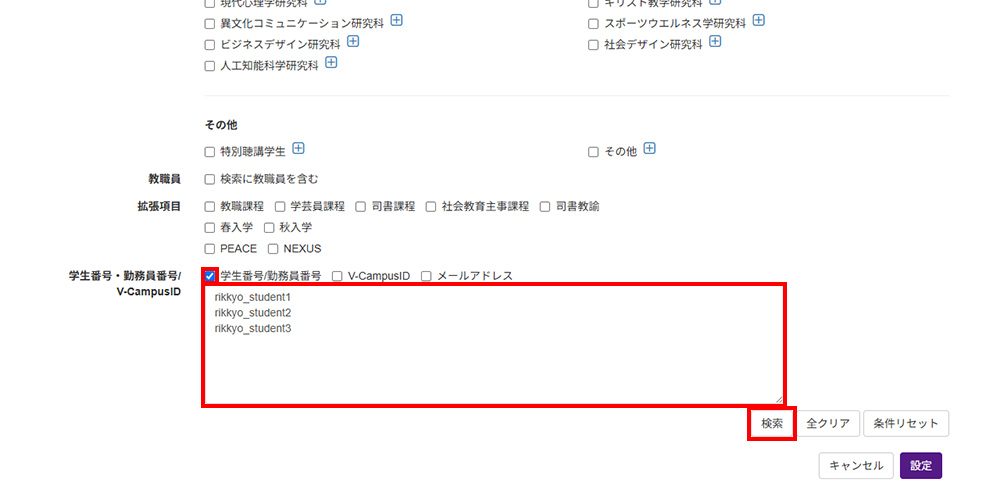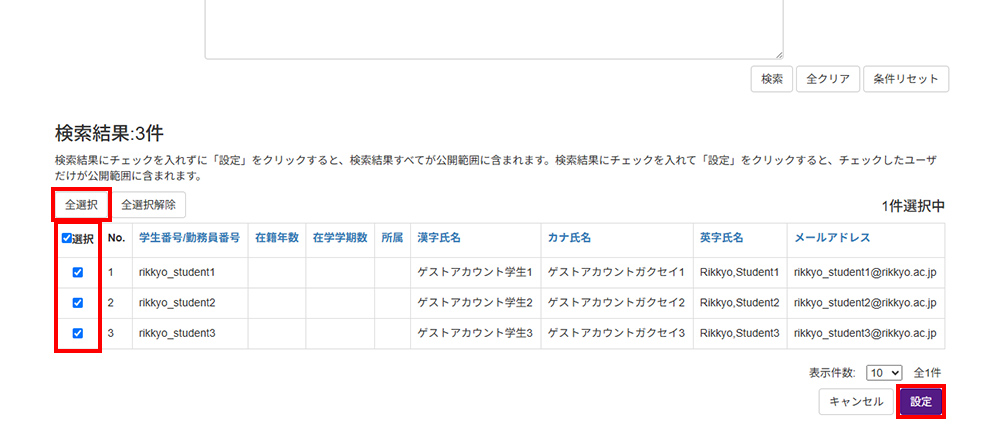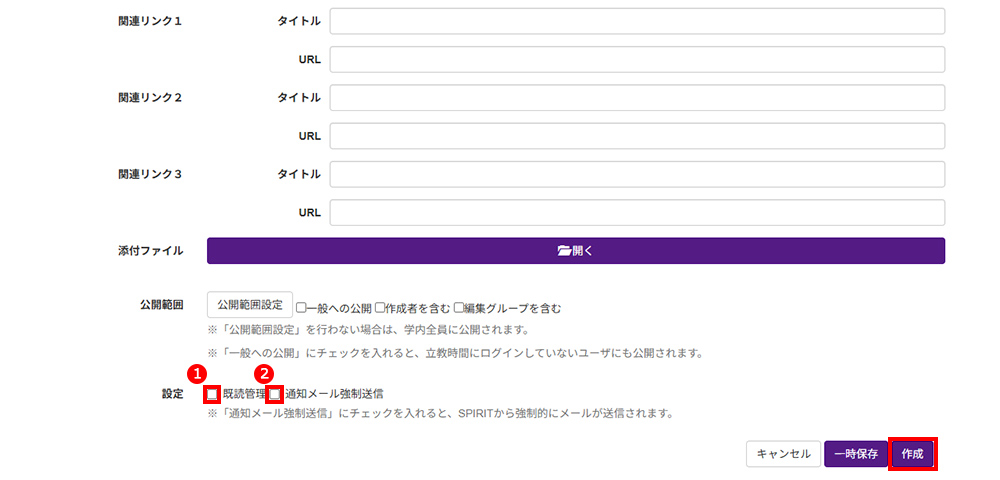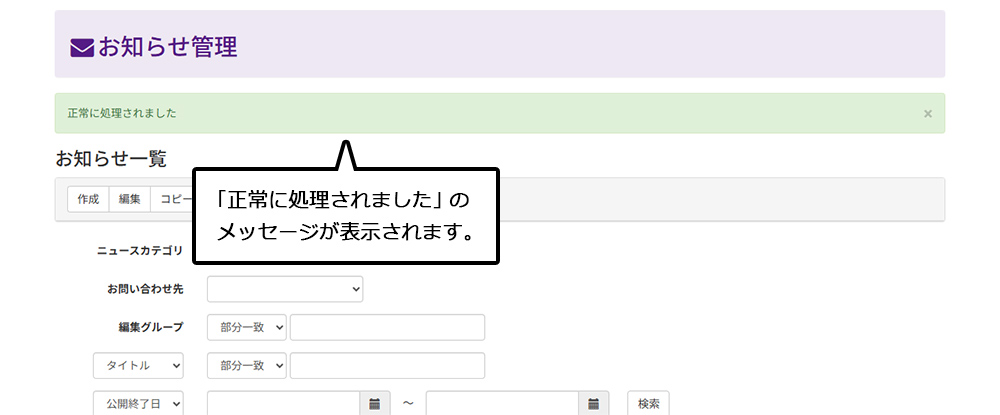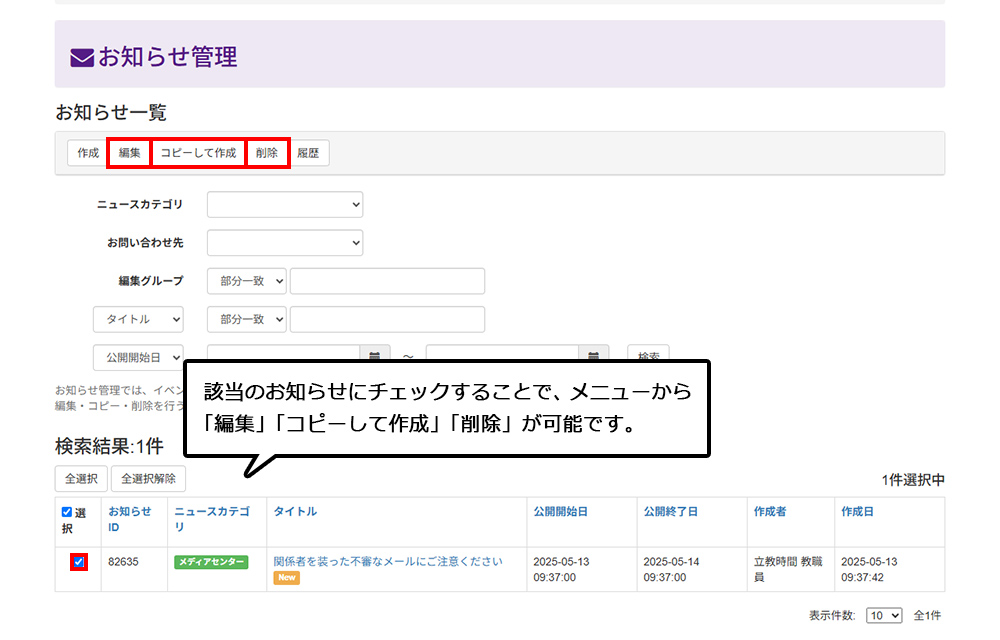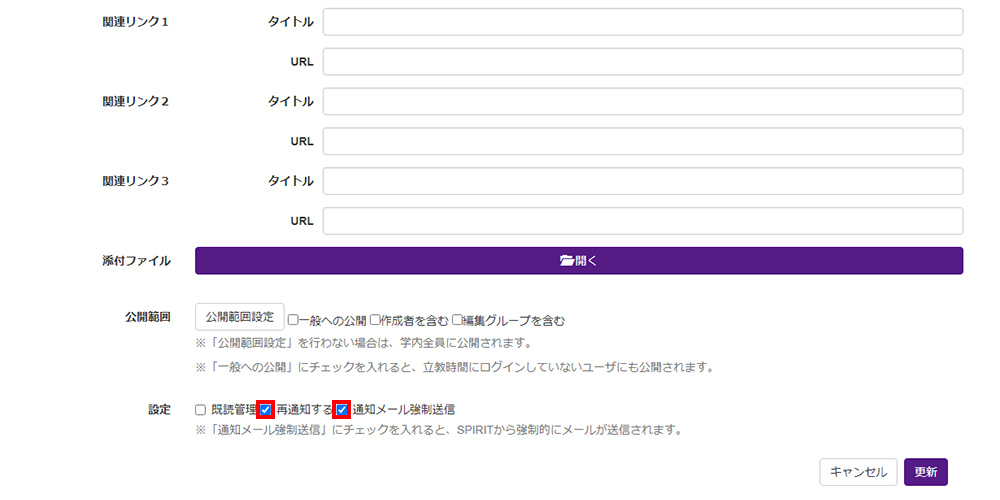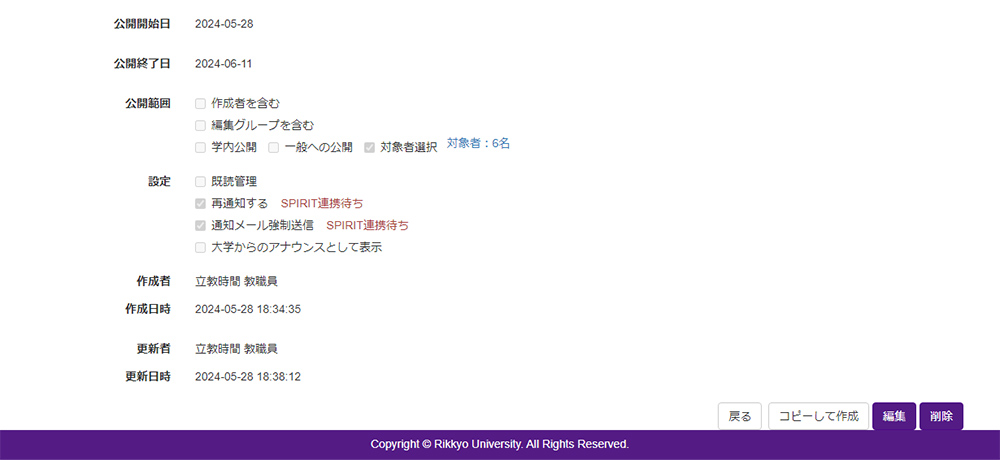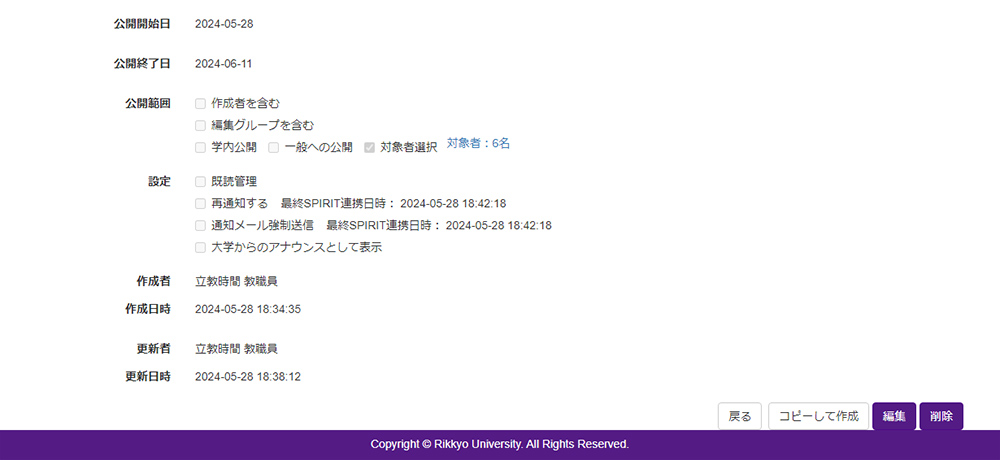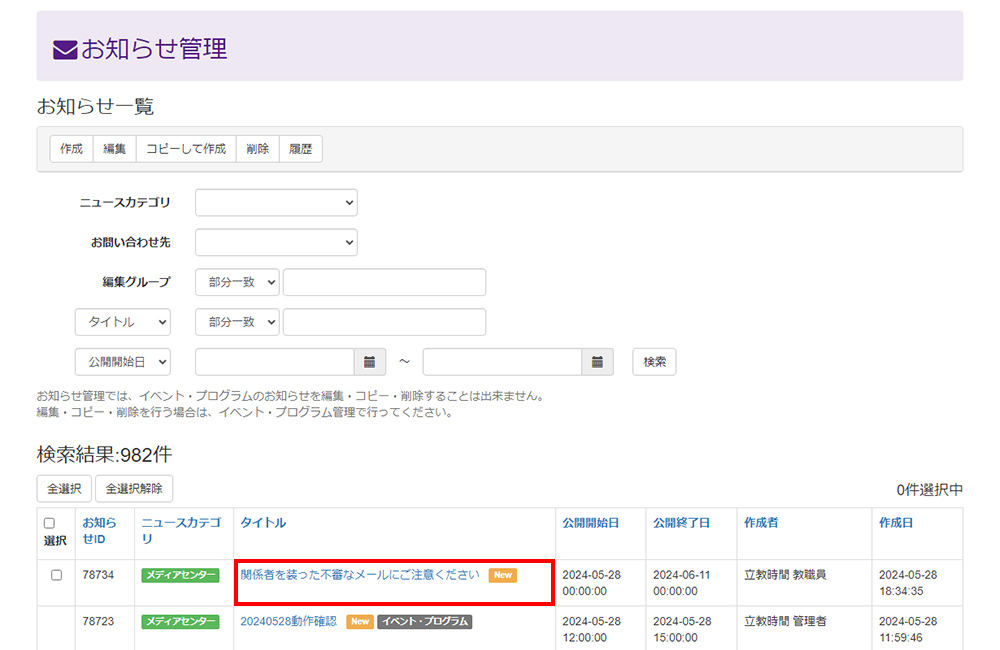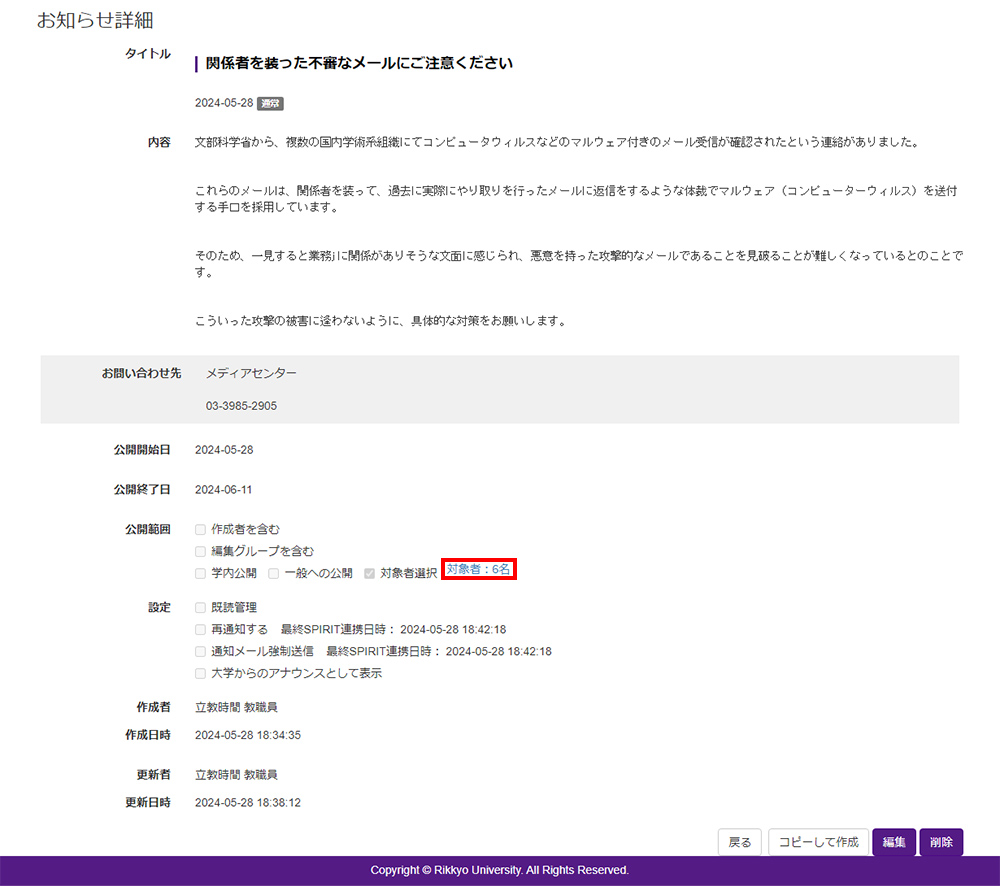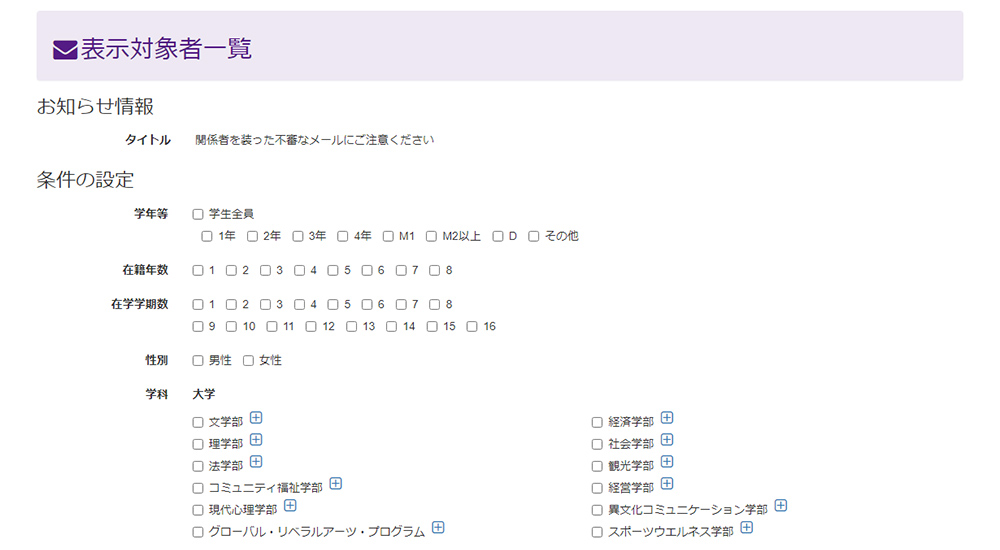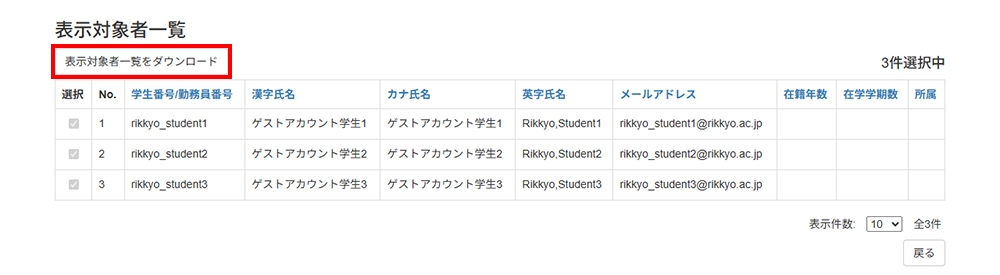注意点
- 立教時間にお知らせが公開された約10分後にSPIRITにも同じ内容のお知らせが掲載され、通知メールの送信が開始されます。
- メール送信するにはお知らせの掲載が必須です。
- 学内全員を対象に通知メールを強制送信する場合、対象者全員にメールの配信を完了するまでに最短でも4時間以上掛かり、同時間帯に他のメール配信も行われている場合はさらに時間が掛かります。
- 一斉送信が開始されると、送信を中断することはできません。
- 送受信に利用されるメールアドレスは立教大学のアカウントに結びついたもの(@rikkyo.ac.jp)で変更は不可能です。
お知らせを掲載する(一斉メールの送信)
 文字の見出しレベルの変更
文字の見出しレベルの変更 文字を太字にする
文字を太字にする 文字にアンダーラインを付ける
文字にアンダーラインを付ける 書式の設定をクリアする
書式の設定をクリアする フォントを指定する
フォントを指定する 文字色、文字背景色を設定する
文字色、文字背景色を設定する 箇条書きにする
箇条書きにする
 番号付きリストにする
番号付きリストにする 段を下げる/上げる
段を下げる/上げる 表を挿入する
表を挿入する リンクを挿入する
リンクを挿入する 全画面表示
全画面表示 ヘルプの表示
ヘルプの表示
注意点
- 「公開開始日」と「公開終了日」は同じ時間に設定しないでください。
- 「問合せ先」はメール本文には記載されないため、メールから立教時間のお知らせに移動して確認することになります。
注意点
- 添付ファイルは立教時間にアクセスしないと確認できない(メールやSPIRITのお知らせなどからは確認できない)ため、Googleドライブにアップロードし、「内容」にURLを記載することを推奨します。
Googleドライブのファイル共有方法 - ファイル名に「,(カンマ)」を含むと、GoogleChromeでダウンロードできない場合があります。
お知らせが作成されます。
「正常に処理されました」のメッセージが表示されます。
立教時間にお知らせが公開された約10分後にSPIRITにも同じ内容のお知らせが掲載され、通知メールの送信が開始されます。
注意点
- 学内全員を対象に通知メールを強制送信する場合、対象者全員にメールの配信を完了するまでに最短でも4時間以上掛かり、同時間帯に他のメール配信も行われている場合はさらに時間が掛かります。
立教時間について よくある質問|「通知メール強制送信」をしたのに、メールが送信されない - 一斉送信が開始されると、送信を中断することはできません。
- 送受信に利用されるメールアドレスは立教大学のアカウントに結びついたもの(@rikkyo.ac.jp)で変更は不可能です。
お知らせを編集・コピー・削除する
「再通知する」や「通知メール強制送信」を選択した場合、「お知らせ詳細」画面で再通知の処理状況が確認することができます。
最短10分で再通知が完了し、設定の各ステータスが「SPIRIT連携待ち」から「最終SPIRIT連携日時」に変更されます。
「最終SPIRIT連携日時」以降メール送信処理が開始されますが、メールサーバーの状況により実際に届く時間は遅れます(注意点参照)。
お知らせの詳細を確認する(対象者の一覧ダウンロード)
画面下部に対象者の一覧が表示されます。
「表示対象者一覧をダウンロード」をクリックすると、ユーザ一覧をCSVファイルでダウンロードすることができます。